Remove Device Management From MacBook Pro & Air MDM Bypass [ Tools Free Download ]
![Remove Device Management From MacBook Pro & Air MDM Bypass [ Tools Free Download ] Remove Device Management From MacBook Pro & Air MDM Bypass [ Tools Free Download ]](https://i0.wp.com/myicloud.info/wp-content/uploads/2022/11/mdm-bypass-macbook.webp?resize=602%2C339&ssl=1)
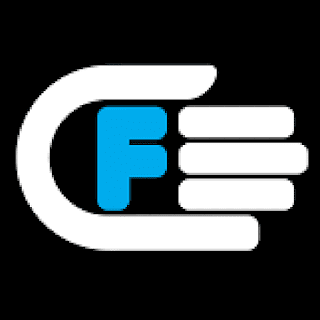

MDM PROFILE APPLE :
It is important to understand what MDM Profile is and how corporations remotely manage Mac devices. Apple introduced DEP – Device Enrollment Program to help corporations supervise many devices simultaneously. Macs and other devices are enrolled into MDM when being activated.
Through MDM lock, companies can quickly install enrollment profiles on any corporate device like schools for example. The Program makes it happen over the air through a corporate MDM server, giving complete distant control over Mac or another Apple gadget.
Supported Models:
ALL MACS With Intel, M1 and M1 Max & M2 CPU 2010 -2022
No Need Thunderbolt 3 Cable
No Need Another Mac to Bypass
HOW TO REMOVE DEVICE MANAGEMENT PROFILE FROM MACBOOK PRO & AIR MDM BYPASS
Tutorial to Bypass MDM on MacBooks
1. Boot Recovery
2. Erase SSD
3. Reinstall macOS (monterey or lower macOS) for Ventura use the below method.
4. While installing it reboot to Apple Logo with a Timer
5. Turn off the router so mac won’t get wifi
6. Setup mac without wifi
7. Go to Desktop
You will have to turn on your computer in Recovery Mode again and turn off the SIP feature. Just follow the first step to make it happen.
Launch “macOS Utilities” and, from the top, pull down “Utilities.” Start the Terminal application by selecting “Terminal” while using the Recovery Mode. Now enter these two commands:
csrutil disable
reboot
8. Turn Off Mac
9. Boot to Recovery
Old Macbooks T2 2020 and Lower::
Boot up the computer while holding (command + R)
New Macbooks M1 and up 2022:
Power OFF your Mac, turn it on, and keep holding the power button till you see a message booting recovery
10. Open Utilities and open Terminal
11. Type: csrutil disable
12. Press enter must say: SIP Turned Off
13. Reboot Mac to Desktop
14. Connect wifi
15. Download the tool HFZ MacOS MDM Activator v2.0
16. Install
17. Click to Bypass ( Register serial )
18. Done
Ventura manual update
1. Download from the app store
Monterey https://apps.apple.com/us/app/macos-monterey/id1576738294?mt=12
2. Make a bootable USB stick as in https://support.apple.com/en-gb/HT201372
3. Choose a USB stick during boot
4. Erase the disk in the disk utility
5. Start system installation with connected to WIFI (best hotspot)
6. When mac will start to apple logo first time then turn off wifi (hotspot)
7. Setup mac without wifi
8. Install (first rosetta for M1 macs) then install the app and register serial
9. Bypass MDM
10. Allow OTA from the MDM app
11. Download MacOS Ventura from the app store https://apps.apple.com/us/app/macos-ventura/id1638787999?mt=12
12. Connect mac to wifi where u can disconnect wifi anytime (best hotspot from iphone)
13. Start Installation from the App Install macOS Ventura in the Finder > Applications
14. When the mac starts to apple logo first time turn off wifi (hotspot)
15. Setup mac without wifi
15. Run the MDM app again and click bypass (if u would like to have updates available then run app again and click OTA Allowed
We do not advise UPDATE macOS as it can affect the MDM popup
Download tool Link
Register serial if you need help contact support on telegram





